| Uploader: | Suhrab |
| Date Added: | 25.05.2017 |
| File Size: | 57.43 Mb |
| Operating Systems: | Windows NT/2000/XP/2003/2003/7/8/10 MacOS 10/X |
| Downloads: | 45586 |
| Price: | Free* [*Free Regsitration Required] |
How to extract a page from a PDF document. - PDF Office Edition | PDF Complete Inc.
Apr 20, · I've got this 4 page pdf file, and I need to save just one page from it. I know that there's the option of using the select tool and doing a copy/paste to an image file, but I'm trying to keep it as blogger.com and I can't seem to figure it out. Any help would be much appreciated. Oct 02, · One thing most of the users want is to get the power to extract a particular page or set of pages from the PDF file having more than or even more pages. Third party PDF editors can quickly complete this task, but why to take help of software, if Windows 10 with default settings has the native tool to do the same thing. Mar 29, · How to Create a Copy of a Page in a PDF Document. If you need to create a copy of a single page from a larger PDF file, you don't need any expensive software. In Windows 10, OS X, and Android, you can extract pages without installing.
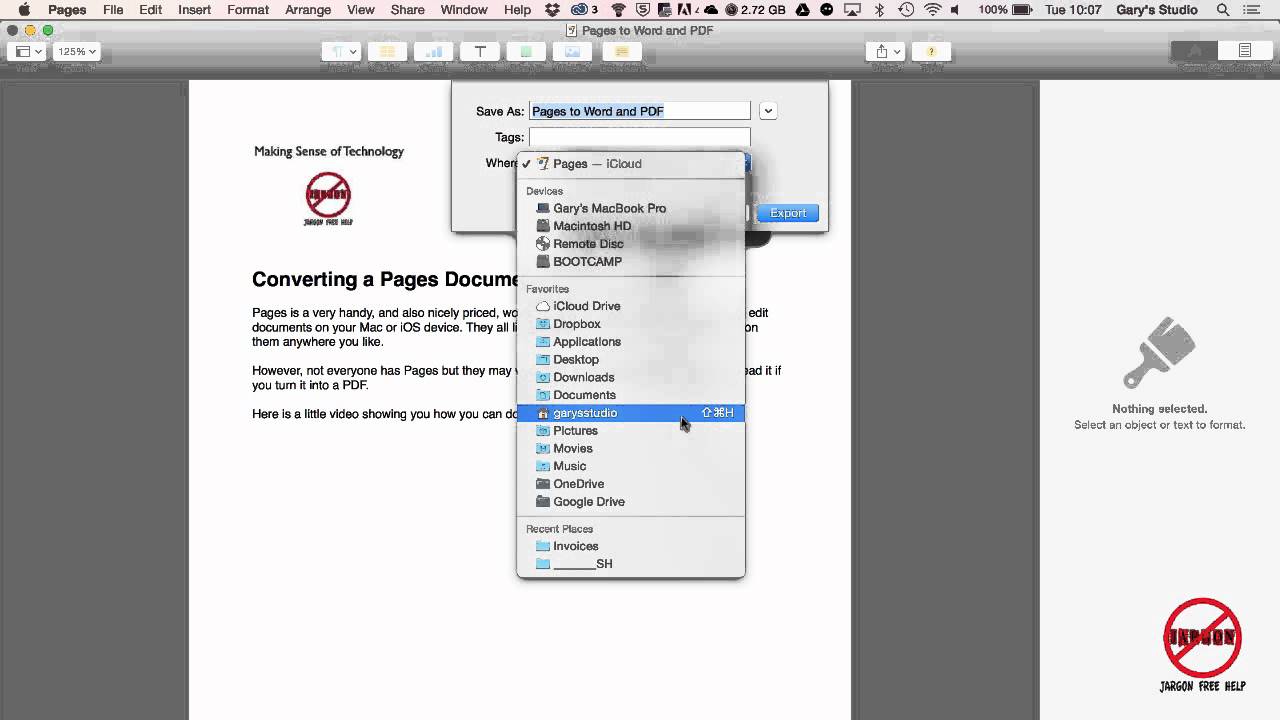
How to download certain pages of a pdf
Updated: March 29, Tech Tested. If you need to create a copy of a single page from a larger PDF file, you don't need any expensive software. On older versions of Windows, you'll just need a small PDF printer program, which you can get for free. Log in Facebook Loading Google Loading Civic Loading No account yet? Create an account. We use cookies to make wikiHow great, how to download certain pages of a pdf. By using our site, you agree to our cookie policy.
Article Edit. Learn why people trust wikiHow. To create this article, 14 people, some anonymous, worked to edit and improve it over time.
The wikiHow Tech Team also followed the article's instructions, and validated that they work. Learn more Explore this Article Windows Windows 8 and Earlier. Show 1 more Show less Related Articles. Method 1 of Open your PDF file, which will how to download certain pages of a pdf in the Edge browser by default.
If you're using an older version of Windows, see the Windows 8 and Earlier section. Open the Print menu. In Edge, click the " This function will create a new PDF file instead of physically printing the document. Select "Page range" how to download certain pages of a pdf the Pages drop-down menu. This will allow you to specify which page you want to copy. Enter the page number of the page you want to copy. You can cycle through the preview to find the page you want.
Click the "Print" button. You'll see a notification that your file has been saved. It will be saved to the same folder that the original PDF is located in. Find the single-page PDF. Either click the notification or open the File Explorer and navigate to the correct folder.
You'll see your new PDF file next to the original. Method 2 of You can download it from cutepdf. Click the "Free Download" and "Free Converter" links to download the two necessary files.
Run the CuteWriter. During installation, make sure to decline the additional software. There are two offers that you will need to decline to proceed with the installation. Run the converter. This will install the software necessary to create new PDF files.
It will only take a moment, and install automatically. Open the PDF that you want to copy the page from. This includes any web browser, or Adobe Reader.
This will set the program to print to the CutePDF Writer program instead of printing a physical copy. Select the page that you want to copy. Click the "Print" button and then save the new PDF file.
A few moments after clicking "Print," the "Save As" window will appear. Enter the name you want to use for the new PDF file and select where you want to save it. A new PDF with the page you selected will be created. Method 3 of Open the PDF in any program. Click the "PDF" drop-down menu at the bottom of the window. You'll see several options. Specify the page that you want to copy. Use the "Pages" drop-down menu to select which page you want to copy to the new PDF file.
Select "Save as PDF. Give the new PDF a name and select a location to save it. The new PDF containing the page that you copied from the original will be created in the location how to download certain pages of a pdf specified. Method 4 of This will allow you to see additional options. Use the Pages menu to select which page you want to copy. Use the Range option to specify the exact page you want to copy to a new PDF.
Tap the circular PDF button to save the file. You'll be prompted to select where you want to save it to. Give the file a name and tap "Save. Include your email address to get a message when this question is answered.
Related wikiHows. About This Article, how to download certain pages of a pdf. Tested By:. Co-authors: Updated: March 29, Nederlands: Een enkele pagina uit een pdf opslaan.
Thanks to all authors for creating a page that has been readtimes. Is this article up to date? Yes No. Cookies make wikiHow better. By continuing to use our site, you agree to our cookie policy. Follow Us.
How To Extract Pages From A PDF Document
, time: 2:18How to download certain pages of a pdf

Oct 02, · One thing most of the users want is to get the power to extract a particular page or set of pages from the PDF file having more than or even more pages. Third party PDF editors can quickly complete this task, but why to take help of software, if Windows 10 with default settings has the native tool to do the same thing. Extract PDF Pages. Get a new document containing only the desired pages. Online, no installation or registration required. It's free, quick and easy to use. 2) Save Specific Pages of a PDF using Adobe Acrobat Adobe Acrobat is a paid solution (available free for 30 day trial only). It is the program developed by Adobe System that help in the complete PDF management, such as: creating new PDF, reading, editing, merging, protecting, splitting and compressing, etc.

No comments:
Post a Comment